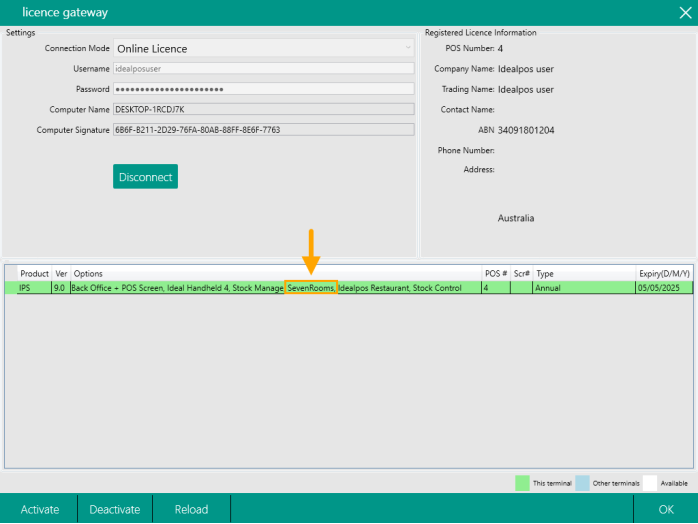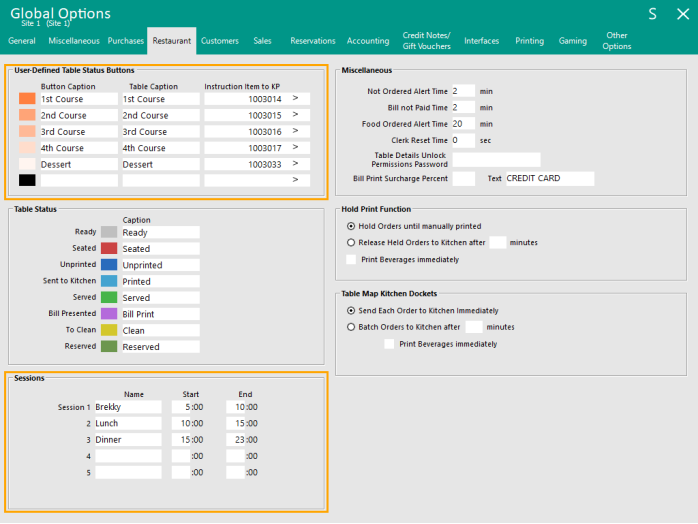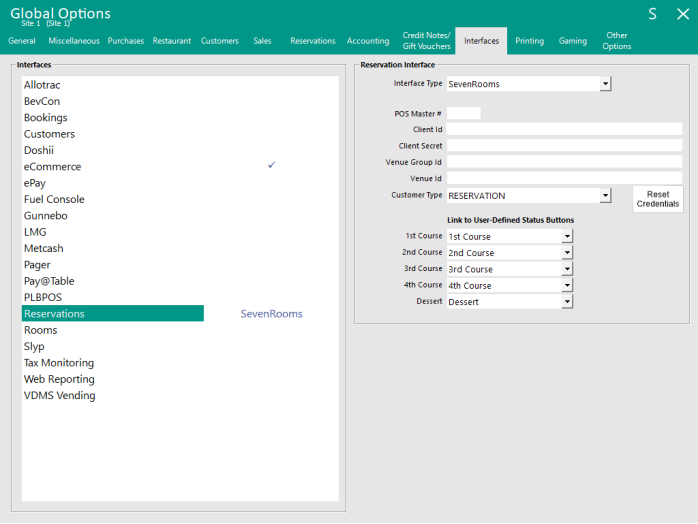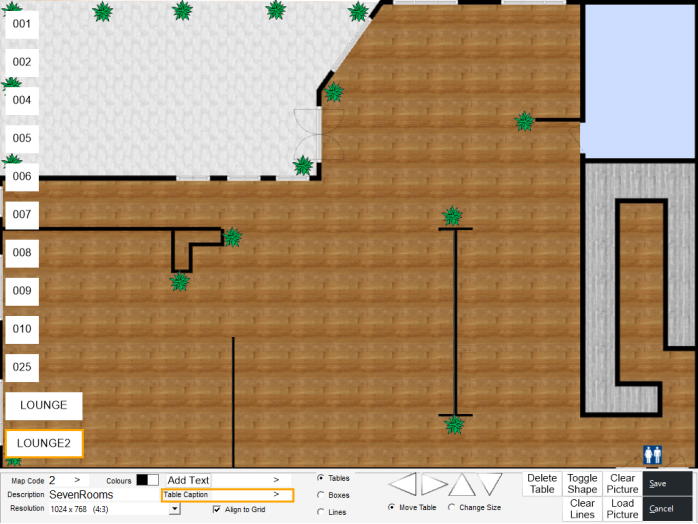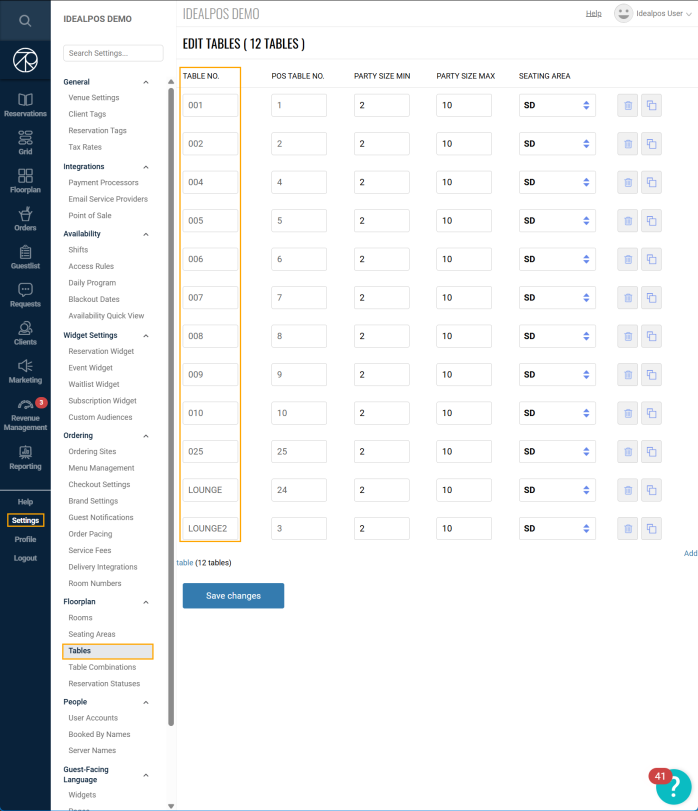The Tables in the Idealpos Restaurant Table Map must match the Tables in SevenRooms.
This is essential so that when customers are seated to a table in SevenRooms, the corresponding table in the Idealpos Restaurant Table Map will also be updated to show that it is occupied by the customer.
Go to: Idealpos Back Office > Setup > Restaurant > Table Maps > Select a Table Map > Modify.
The Table Numbers shown in the Idealpos Table Map must match the Table Numbers in the SevenRooms configuration.
In Idealpos, configure the Table Numbers/Descriptions by entering the Table Number shown in the SevenRooms "Table No." column into the Table Caption field, then press the Table in the Table Map that will utilise the entered Table Caption.
E.g. To name a Table as LOUNGE2, enter LOUNGE2 into the Table Caption field, then press on a Table in the Table Map; the table that is pressed will have the entered Table Caption assigned to the table.
If a Table Caption needs to be cleared, right-click on a Table in the Table Map and select "Remove Alias" from the menu. This is only possible from the Modify Table Map via Back Office > Setup > Restaurant > Table Maps > Select a Table Map > Modify.
Repeat the process to assign a name for each Table shown in the SevenRooms Tables page (example of the SevenRooms Tables page is shown further below)
The Table Numbers in SevenRooms can be accessed by going to the SevenRooms website (https://sevenrooms.com) > Login > Go to Settings > Floorplan > Tables.